Tổ hợp những phím tắt Macbook thông dụng nhất
Bàn phím là yếu tố được người dùng đánh giá rất cao trên những chiếc Macbook, đơn giản chỉ với vài tổ hợp phím tắt đơn giản, bạn đã có thể thực hiện một chức năng nào đó rất nhanh và không tốn nhiều thời gian. Bài viết này sẽ giới thiệu đến bạn những tổ hợp phím tắt Macbook bạn không nên bỏ qua vì nó sẽ giúp ích rất nhiều cho hoạt động sử dụng máy hàng ngày của bạn.
1. Tổ hợp phím tắt với Command
Command là phím chức năng quan trọng, được dùng nhiều nhất trong Mac. Và nếu bạn đã sử dụng qua cả macOS lẫn Windows thì các bạn sẽ thất Command tiện hơn bên Windows khá nhiều. Vì nút Command nằm ngay cạnh dấu cách, các bạn sẽ dễ dùng hơn với các tổ hợp như Command-C, Command-V, Command-A... thay vì Ctrl vì nút này thường nằm ngoài cùng.
Trên Windows chúng ta dùng Alt-Tab để chuyển tab thì trên macOS có thể dùng Command-Tab để chuyển tab, Command-"~" để chuyển giữa các cửa sổ của cùng một ứng dụng, nhìn chung là đa năng và tiện lợi hơn khá nhiều.
Một số tổ hợp phím tắt Macbook sử dụng Command:
-
Command-Q: Thoát
-
Command-W: Đóng cửa sổ
-
Command-N: Mở một tài liệu mới
-
Command-W: Đóng cửa sổ hiện tại
-
Command-A: Chọn tất cả
-
Command-I: In nghiêng
-
Command-B: In đậm
-
Command-Z: Hoàn tác
-
Command-P: In
-
Command-S: Lưu
-
Command-C: Sao chép
-
Command-V: Dán
-
Command-F: Tìm
-
Command-G: Tìm lại
-
Command-T: Hiển thị hoặc ẩn cửa sổ Phông chữ
-
Command-H: Ẩn các cửa sổ của ứng dụng bạn đang sử dụng
-
Command-M: Thu nhỏ cửa sổ hiện tại và gửi nó đến Dock
-
Command-Space Bar: Mở cửa sổ tìm kiếm Spotlight
-
Command-Tab: Chuyển đổi giữa các ứng dụng đang mở
-
Command-Dấu phẩy (,): Mở tùy chọn cho ứng dụng bạn đang sử dụng
-
Command-Mũi tên trái: Di chuyển con trỏ đến đầu dòng
-
Command-Mũi tên phải: Di chuyển con trỏ đến cuối dòng
-
Command-Mũi tên lên: Di chuyển con trỏ đến phần đầu của tài liệu
-
Command-Mũi tên xuống: Di chuyển con trỏ đến cuối tài liệu.
-
Command-T: Mở một tab mới nếu bạn đang trong Finder hoặc trong trình duyệt web hoặc bất kỳ ứng dụng nào khác hỗ trợ Tab
Thậm chí còn có nhiều phím tắt Macbook hơn nếu bạn thêm một phím khác:
-
Shift-Command-P: Thiết lập trang (để kiểm tra cách trang sẽ in)
-
Shift-Command-S: Lưu dưới dạng hoặc sao chép tài liệu
-
Shift-Command-3: Chụp toàn màn hình
-
Shift-Command-4: Chụp một vùng màn hình
-
Shift-Command-Control-3: Chụp ảnh màn hình lưu vào clipboard
Trong Finder bạn có thể thử một số phím tắt Macbook sau:
-
Command-D: Nhân đôi file
-
Command-E: Tháo ổ cứng an toàn
-
Command-F: Tìm kiếm
-
Command-I: Nhận thông tin
-
Command-K: Kết nối với máy chủ
-
Command-L: Tạo lối tắt
-
Command-Delete: Chuyển thư mục đã chọn vào thùng rác
-
Shift-Command-D: Mở thư mục Desktop
-
Shift-Command-F: Mở thư mục All My Files
-
Shift-Command-H: Mở thư mục Home
-
Shift-Command-G: Mở cửa sổ thư mục Chuyển đến
-
Shift-Command-I: Mở iCloud Drive của bạn
-
Shift-Command-K: Duyệt mạng
-
Shift-Command-O: Mở thư mục Documents
-
Shift-Command-R: Phím tắt đến cửa sổ AirDrop
- Shift-Command-Delete: Làm trống Thùng rác (thêm phím Option nếu bạn không muốn xem hộp thoại xác nhận)
2. Tổ hợp phím tắt Option
Option còn thường được biết đến là Alt, có thể được tìm thấy giữa Control và Command. Nó có một biểu tượng trông giống như một con dốc, ngoại trừ các phím tắt riêng của macOS, Option được dùng như Alt trên Windows trong hầu hết phím tắt của các phần mềm ứng dụng (ví dụ Photoshop). Dưới đây là một số phím tắt hệ thống sử dụng với phím chức năng Option.
-
Control-Option-Command-Power: Thoát khỏi tất cả các ứng dụng
-
Option-Shift-Command-Q: Đăng xuất khỏi tài khoản người dùng
-
Option-Delete: Xóa từ bên trái của con trỏ
-
Option-Mũi tên trái: Di chuyển con trỏ đến đầu từ trước đó, ấn thêm thêm Shift để chọn vùng văn bản
-
Option-Mũi tên phải: Di chuyển con trỏ đến cuối từ tiếp theo, ấn thêm thêm Shift để chọn vùng văn bản
-
Option-Shift-Mũi tên lên/xuống: Chọn vùng văn bản lên/xuống từ vị trí con trỏ (chỉ hoạt động trong một số ứng dụng)
-
Option-Command-F: Mở tính năng Tìm và Thay thế nếu ứng dụng hỗ trợ
-
Option-Command-T: Hiển thị hoặc ẩn thanh công cụ
-
Option-Command-C: Sao chép định dạng
-
Option-Command-V: Dán định dạng
-
Option-Shift-Command-V: Dán giá trị không dán định dạng
-
Option-Command-D: Hiện hoặc ẩn Dock ở cuối màn hình
-
Option-Command-L: Mở thư mục Tải xuống trong Finder
-
Option-Command-P: Hiển thị đường dẫn để bạn có thể thấy vị trí chính xác của những gì đang xem
-
Option-Command-S: Hiển thị hoặc ẩn Sidebar trong Finder
-
Option-Command-N: Tạo Smart Folder mới trong Finder
-
Nếu bạn chọn một vài tệp trong Finder, bạn có thể nhấn Option-Command-Y để xem trình chiếu toàn màn hình của các tệp đó
-
Tạo shortcut: Nhấn Option và Command cùng lúc trong khi kéo tệp từ vị trí trong Finder sang vị trí khác, shortcut sẽ có một dấu mũi tên như trong Windows
3. Tổ hợp phím tắt Control
Control trên Mac rất khác với trên những máy tính Windows, vì hầu hết các phím tắt quen thuộc đều đã dùng chung với Command, vậy Control trên Mac để làm gì. Phổ biến nhất với Control là để sử dụng “chuột phải”, đơn giản là bạn chỉ cần ấn giữ Control trong khi click chuột. Ngoài ra có khá nhiều phím tắt Macbook khác có thể sử dụng với Control:
-
Control-H: Xóa ký tự bên trái
-
Control-D: Xóa ký tự bên phải
-
Control-K: Xóa văn bản từ nơi con trỏ của bạn đến cuối dòng
-
Control-A: Di chuyển đến đầu dòng
-
Control-E: Di chuyển đến cuối dòng hoặc đoạn
-
Control-F: Di chuyển về phía trước một từ
-
Control-B: Di chuyển lùi một từ
-
Control-Command-Nút nguồn: Khởi động lại máy Mac
-
Control-Shift-Nút nguồn: Đưa màn hình vào chế độ ngủ
-
Control-Option-Command-Nút nguồn: Thoát khỏi tất cả các ứng dụng của bạn và tắt máy Mac
Trên đây là tổng hợp hầu hết các phím tắt thường được dùng trong máy Mac nói chung và Macbook nói riêng, nếu bạn mới chuyển từ hệ điều hành Windows sang macOS thì bạn nên làm quen với những tổ hợp phím tắt Macbook mới giúp tiết kiệm đáng kể thời gian và giúp bạn xử lý công việc nhanh chóng hơn.




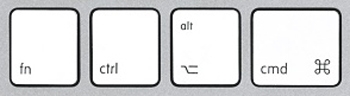


Xem thêm