Hướng dẫn sử dụng ứng dụng ghi chú OneNote
Microsoft OneNote là ứng dụng ghi chú là một trong những công cụ thuộc bộ ứng dụng văn phòng quen thuộc Office 365 để kết hợp với Word, Excel, Powerpoint hỗ trợ người dùng làm việc và học tập hiệu quả.
OneNote được định nghĩa là một ứng dụng ghi chú với mục tiêu chính là soạn thảo văn bản, ngoài ra người dùng cũng có thể tạo bảng, xây dựng biểu đồ, video hoặc chèn audio… nhằm mục đích lưu trữ được nhiều thông tin quan trọng nhất có thể. Hiện nay phần mềm OneNote 365 được phát hành với 02 phiên bản chính là online và offline để người dùng có thể dễ dàng sử dụng trên đa dạng thiết bị PC bao gồm cả Windows 10, MacOS, iOS, Android… Để hiểu rõ hơn về phần mềm này, hãy cùng chúng tôi tìm hiểu về những lợi ích quan trọng mà OneNote đã đem lại cho người dùng hiện nay.
LỢI ÍCH QUAN TRỌNG CỦA ONENOTE
Cộng tác cùng đồng nghiệp theo thời gian thực:
Vì Microsoft Office 365 hoạt động dựa trên nền tảng điện toán đám mây, chính vì vậy mà người dùng khi sử dụng OneNote 365 cũng có thể cộng tác cùng đồng nghiệp trên chính khoảng thời gian thực. Điển hình như việc cùng nhau thực hiện chỉnh sửa hoặc góp ý trên cùng một phiên bản sổ tay, khi đó hệ thống sẽ tự động lưu trữ hành động của nhiều người dùng cùng lúc. Trong trường hợp nhiều người chỉnh sửa cùng lúc mà người dùng muốn khôi phục lại bất kỳ giai đoạn nào có thể truy cập mục lịch sử để theo dõi.
Giữ bảo mật thông tin an toàn
Là một trong những ứng dụng được Microsoft phát hành, OneNote 365 cũng sở hữu thêm khả năng bảo mật an toàn. Bởi lẽ, toàn bộ những ghi chú được thiết lập sẽ chỉ có chủ sở hữu mới có thể thay đổi và cấp quyền cho phép bất cứ cá nhân hay tổ chức nào thực hiện. Một trong những khả năng bảo mật mạnh mẽ nhất mà người dùng có thể thấy như sử dụng mật khẩu an toàn, bảo mật thông tin với tiêu chuẩn mã hóa 3DES.
Ghi chú các thông tin và ý tưởng nhanh chóng
Được thiết kế sử dụng trên đa dạng thiết bị đăng nhập, OneNote 365 có khả năng giúp người dùng đồng bộ hóa cuốn sổ ghi chép thông minh. Bằng cách này, người dùng có thể sử dụng phần mềm này ở mọi lúc mọi nơi khi ở văn phòng, ở nhà hoặc ngay cả khi đang di chuyển.
Tính năng đa phương tiện
Ngoài khả năng tiếp nhận văn bản bằng hình thức viết tay hoặc xử lý thông qua hình ảnh, video và các loại phương tiện khác thì phần mềm OneNote 365 còn cho phép người dùng ghi trực tiếp nội dung từ Word, Excel, web. Ngoài ra, phần mềm này còn nhận diện được thông qua giọng nói để tìm kiếm các dạng nội dung phù hợp.
Tích hợp với đa dạng phần mềm khác
OneNote 365 có thể tích hợp với đa dạng các phần mềm làm việc được Microsoft phát hành. Ngoài ra, người dùng cũng có thể sử dụng công cụ này kết hợp cùng với Pipedrive CRM, Trello, Slack… Điều này sẽ giúp cho người dùng làm việc một cách linh hoạt và hiệu quả hơn bao giờ hết.
HƯỚNG DẪN SỬ DỤNG CHI TIẾT ONENOTE 365
Trước khi thao tác, người dùng cần tiến hành login tài khoản Microsoft 365 bản quyền
Tạo sổ ghi chép
Bước 1: Mở ứng dụng OneNote 365 trên thiết bị máy tính của người dùng > click chọn mũi tên Notebook > click chọn Add Notebook.
Bước 2: Tìm vị trí thư mục để lưu trữ (chọn ổ chung cho team) > Đặt tên > click chọn Create. Bạn đã tạo sổ ghi chép thành công
Thêm ghi chú và chỉnh sửa tên
- Có 1 trang mặc định New Section 1. Nhấp double click để sửa tên theo mong muốn.
- Click chọn dấu "+" > "Create a New Section" > Đặt tên theo mong muốn. Tên cho nhóm chủ đề, công việc.
Định dạng văn bản cho bản ghi chú và các lựa chọn
Chọn vào thẻ Home > chú ý các vùng đánh số bên dưới
> 1: Basic Text Vùng định dạng cho văn bản: Font chữ, cỡ chữ, màu chữ, ...
> 2: Style Vùng tạo định dạng chữ cho văn bản: Lựa chọn các heading theo ý muốn
> 3: Tags Vùng tạo đánh dấu mức độ quan trọng của nhiệm vụ, notes
> 4: To Do Tag Vùng tạo ô đánh dấu tick cho nhóm nhiệm vụ cần làm "Thẻ cần làm" (To do Tag)
> 5: Find Tags Công cụ tìm thẻ Tags vừa tạo trong vùng 4 ở trên. Có thể tìm theo trang, section, Tag name, title, date,...
> 6: Outlook Tasks Ấn định thời hạn cho Tasks và bổ sung nhiệm vụ "Tasks" vào Outlook
> 7: Email Page Gửi mail Nội dung ghi chú, các tasks cho người khác
> 8: Meeting Details Xem danh sách những cuộc họp theo thời gian lựa chọn
Bổ sung tài liệu vào ghi chú
Trong quá trình sử dụng OneNote để ghi chú, rất có thể người dùng mong muốn bổ sung thêm tài liệu để tiện cho quá trình theo dõi và làm việc.
Chọn vào thẻ Insert
> Insert Space: Mở rộng hoặc thu nhỏ khoảng trống giữ các dòng trong ghi chú
> Table: Vẽ bảng trong trang, tương tự Excel
> File Printout: Chèn 1 file, hình vào ghi chú. File Excel mở trên nền trang ghi chú.
> File Attachment: Đính kèm 1 file vào trang ghi chú
> Spreadsheet: Có 2 tùy chọn
- Existing Excel Spreadsheet: Chọn một file Excel có sẵn. Nội dung sẽ mở trực tiếp trên nền trang ghi chú
- New Excel Spreadsheet: Mở một trang Excel trống trên nền trang ghi chú. Nhấp double click vào tên bảng Excel để mở ra trang Excel phục vụ thao tác nhập liệu, tạo bảng tính, .....
> Screen Clipping: Chụp, cắt một màn hình nội dung muốn chèn vào trang ghi chú
> Pictures: Chèn hình váo trang ghi chú
> Online Videos: Chèn một video trên mạng chạy trực tiếp trên nền trang ghi chú
> Link: Liên kết dữ liệu với nguồn bên ngoài hoặc trong hệ sinh thái OneNote
> Transcribe: Trình ghi âm trực tiếp và lưu ngay trong trang ghi chú
> Record Videos: Ghi hình trực tiếp và lưu ngay trong trang ghi chú
> Date, Time, Date&Time: Chèn thời gian vào trang ghi chú
> Page Templates: Lựa chọn trang mẫu cho trang ghi chú theo chủ đề mong muốn
> Equation: Chèn công thức toán học vào trang ghi chú
> Symbol: Chèn ký tự đặc biệt vào trang ghi chú
> Stickers: Chèn ảnh stickers vào trang ghi chú
Công cụ vẽ, tô màu, tạo lưới nền trang ghi chú
Chọn vào thẻ Draw
> Drawing tools: Chọn bút tô màu Highlight
> Format Background: Lựa chọn lưới nền cho trang ghi chú
> Shapes: Công cụ vẽ hình học
Xem lại lịch sử thay đổi cho trang ghi chú
Chọn vào thẻ History
> Recent Edits: Lựa chọn khoảng thời gian cần xem lịch sử thay đổi của trang ghi chú
> Notebook Recycle Bin: Thùng rác lưu trữ các file ghi chú đã bị xóa
Mật khẩu bảo vệ trang ghi chú
Chọn vào thẻ Review
> Password: Chọn vào mục Set Password để nhập mật khẩu cho trang ghi chú > Chọn Lock All để khóa trang ghi chú.
Để mở trang bạn hãy click chuột trên màn hình trang ghi chú hoặc nhấn phím Enter để hiện hộp thoại nhập mật khẩu.
Tạo màu nền, bố trí trang, lựa chọn kích cỡ cho trang ghi chú
Chọn vào thẻ View
> Tabs Layout: Chọn kiểu bố trí trang ghi chú theo ý muốn
> Page Color: Chọn màu nền cho trang ghi chú
> Pager Size: Kích chọn Paper Size > Góc bên phải xổ danh sách Size để lựa chọn khổ giấy cho trang ghi chú, phục vụ cho quá trình in ấn > Chọn Orientation để lựa chọn trang dọc trang ngang > thay đổi thông số cho Print margins để thay đổi lề cho trang khi chú.



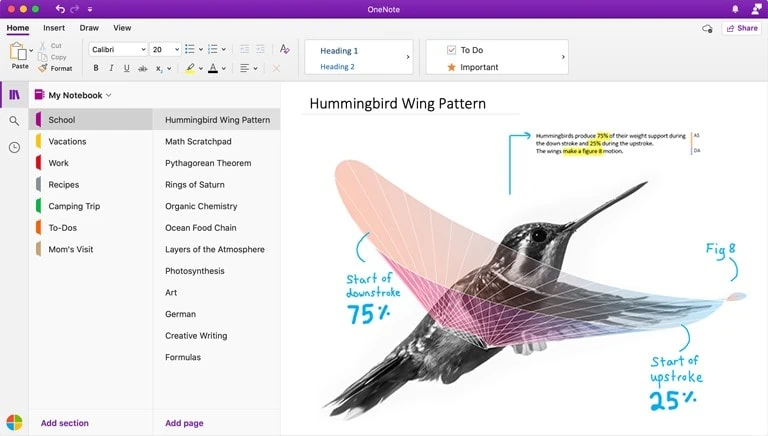













Xem thêm